Профессиональный аккаунт
У вас пока нет действующего кабинета в МИС "МедЭлемент". Создать кабинет частной практики?
МИС "МедЭлемент" проводит работу по подключению функции электронных справок согласно требованиям МЗ РК. В системе стали доступны оформление и отправка в сервис МЗ РК электронной Личной медицинской книжки.
Работа с электронными справками в МИС “МедЭлемент”
(Инструкция для администраторов и специалистов клиник)
Внимание!
1. Для работы со справками, все врачи, которые участвуют в медосмотре, должны быть зарегистрированы в базе СУР МЗ РК.
2. Для старта работы с ЛМК обратитесь Службу техподдержки “МедЭлемент”. Специалисты добавят код вашего населенного пункта согласно кода КАТО НК РК в аккаунт клиники.
Регистрация специалистов в СУР МЗ РК
Порядок действий для врачей:
1) Каждый врач должен зайти в свой профиль в МИС “МедЭлемент” и указать свой ИИН.
!! По требованиям информационной безопасности каждый врач осуществляет этот процесс самостоятельно !!
2) Находясь внутри кабинета в МИС, нажмите свое имя в правом верхнем углу и выберите опцию “Настройки”
3) В открывшемся окне выберите опцию “сменить имя”
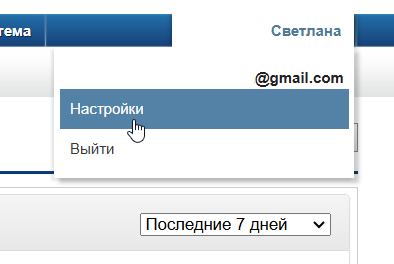
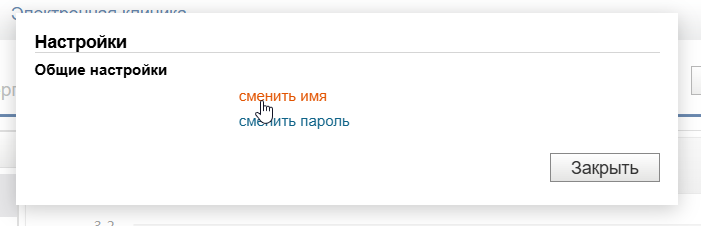
4) Далее в адресную строку браузера вставьте ссылку https://login.medelement.com/options.
Откроется окно для внесения данных.
5) Укажите свой ИИН в форме персональных данных. Нажмите "Сохранить"
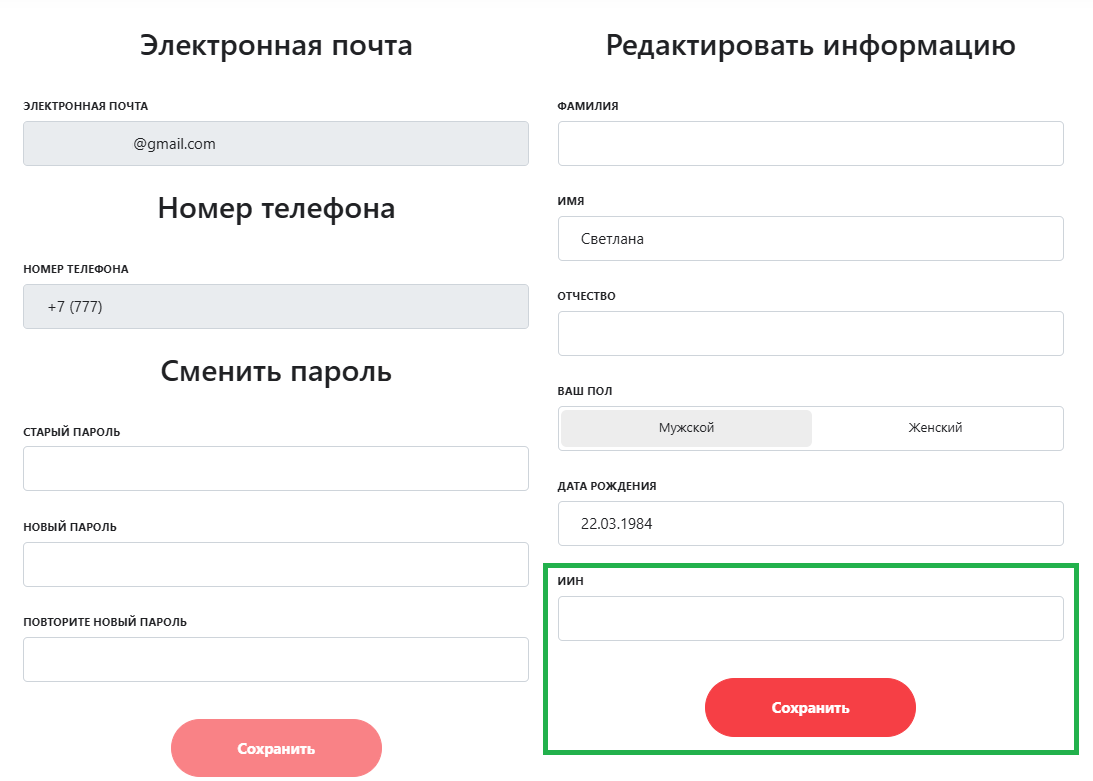
Порядок действий для администраторов
1) Убедитесь, что все специалисты, которые участвуют в осмотре, внесли свои ИИН в профилях.
2) Зайдите в раздел “Настройки клиники” - “Специалисты”.
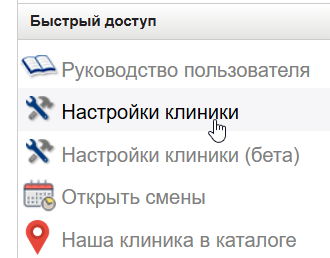
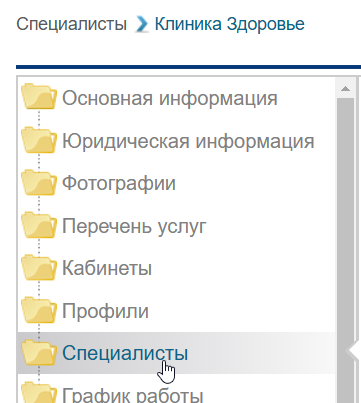
3) Выберите нужного специалиста и нажмите на значок “Изменить”.

4) В открывшемся окне нажмите “загрузить из СУР”. Данные подтянутся автоматически.
После загрузки данных нажмите “Сохранить”.
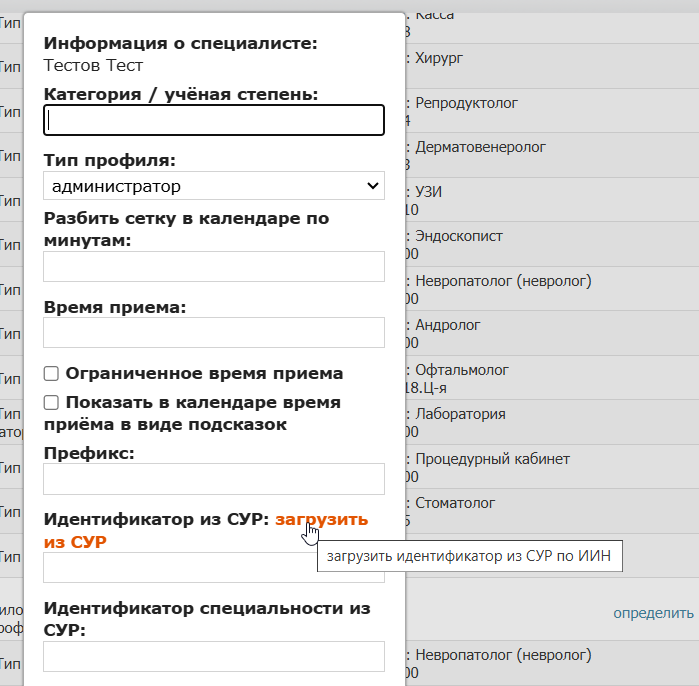
5) Далее нажмите на значок “Изменить” в строке типа кабинета, куда устроен специалист.

6) В открывшемся окне нажмите “загрузить из СУР”. Данные по специальности подтянутся автоматически. После загрузки данных нажмите “Сохранить”.
!! В случае появления уведомления об ошибке портала МЗ, повторите загрузку заново !!
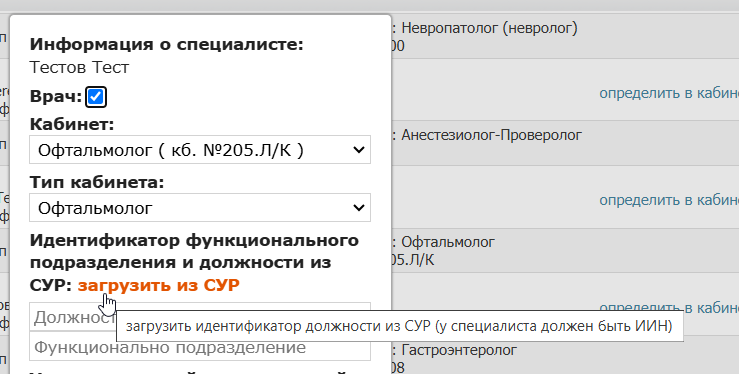
Создание Личной медицинской книжки
Настройка шаблона
1) Зайдите в раздел "Настройки клиники (бета)" из вашего кабинета в МИС.
2) Выберите раздел "Шаблоны" - "Шаблоны осмотров". Нажмите "Добавить" и выберите тип шаблона “Личная медицинская книжка”.
В названии осмотра укажите “Личная медицинская книжка” (можно указать сокращенное название - ЛМК).
В поле печатная форма оставьте значение “не указано”.
3) Добавьте к шаблону осмотра все типы кабинетов, которые буду в нем участвовать.
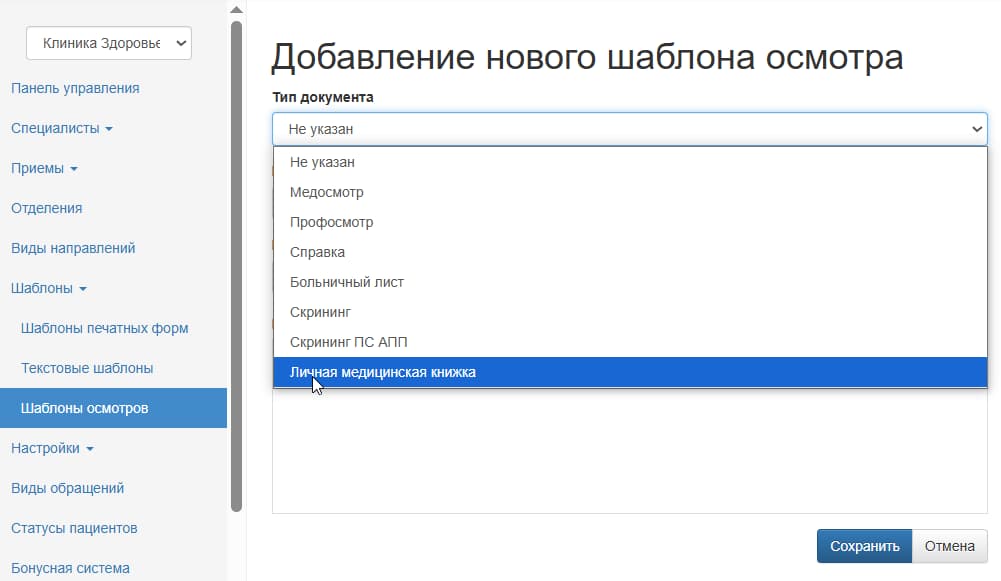
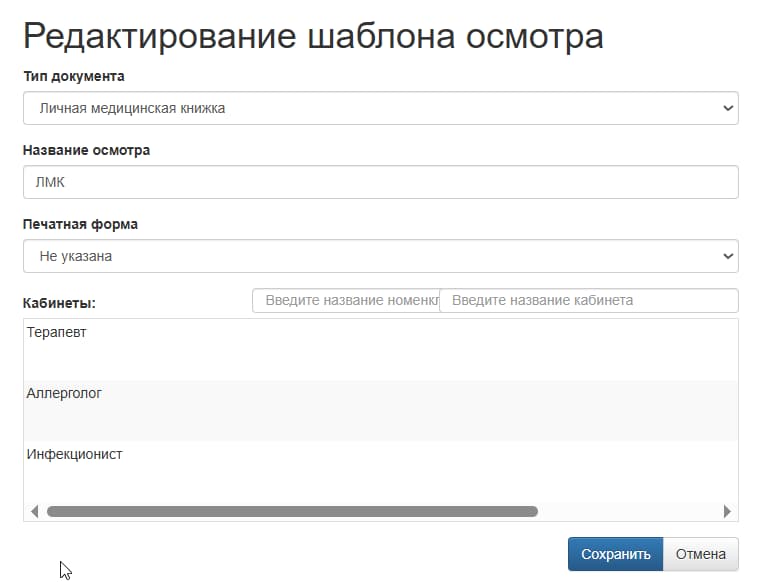
Заполнение Личной медицинской книжки
1) Откройте прием и зайдите в раздел “Осмотры, справки”. Нажмите на значок “Создать” и выберите из открывшегося списка шаблон “Личная медицинская книжка”.
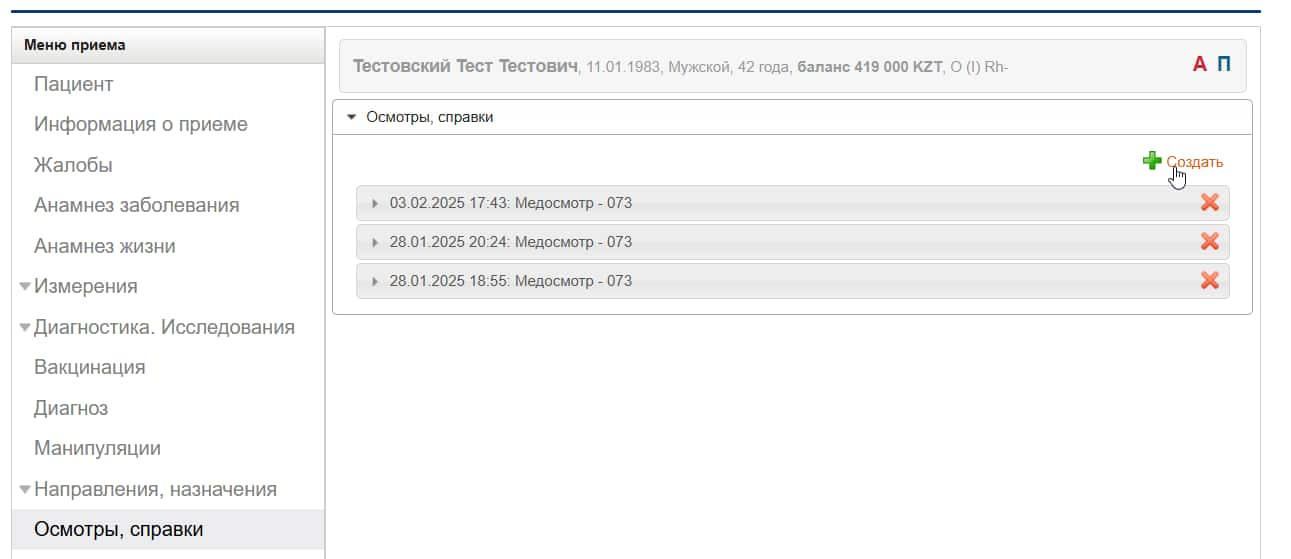
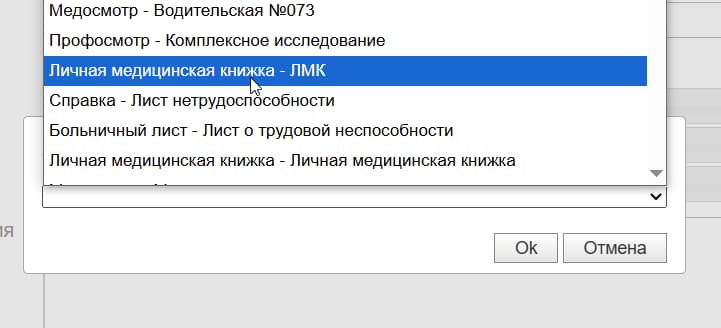
2) Заполните все имеющиеся поля согласно справочникам МЗ РК (ссылка на справочники) :
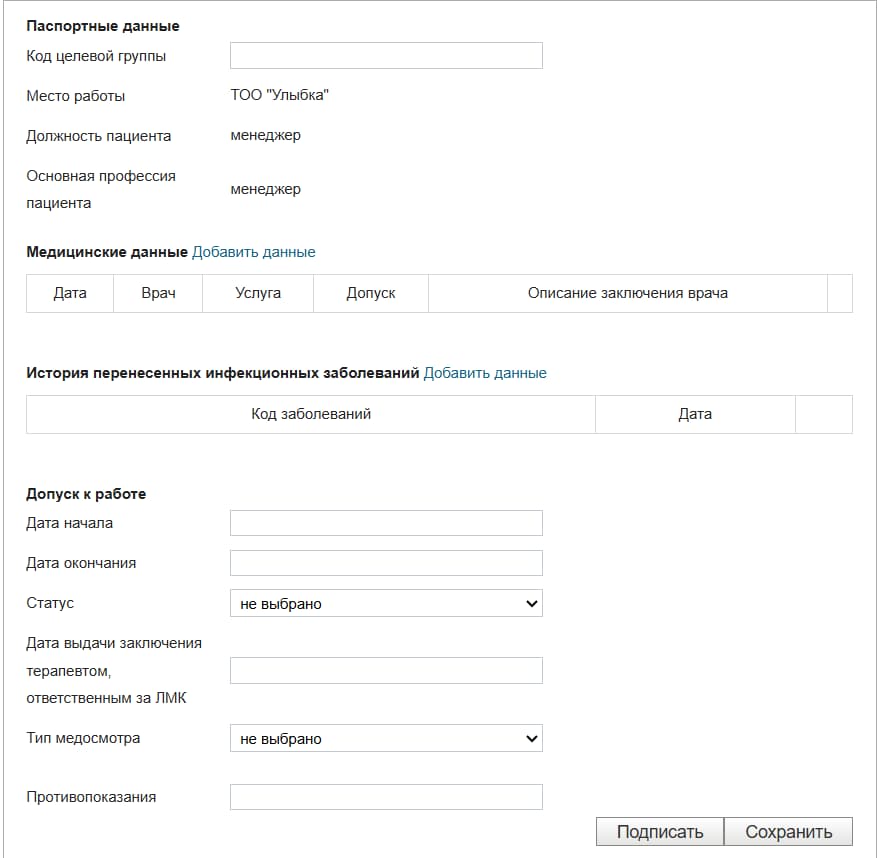
- Паспортные данные и данные о профессии и месте работы заполняются автоматически в соответствии с данными медкарты пациента.
- Код целевой группы - внесите код из справочника МЗ.
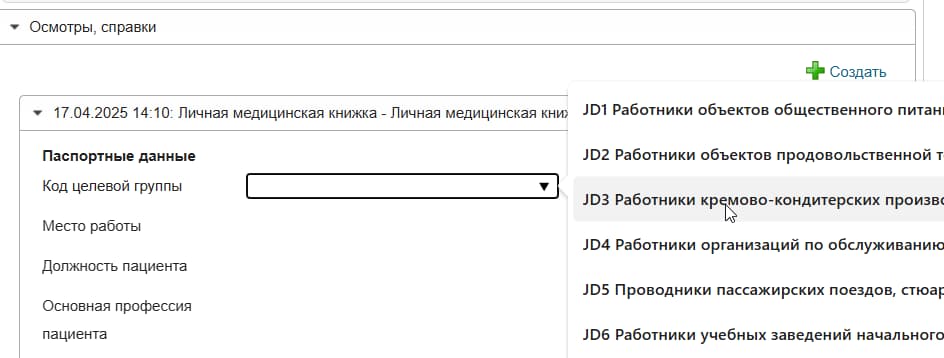
- Медицинские данные - последовательно укажите код каждой медицинской услуги из справочника МЗ РК для данной целевой группы с заключением "допущен" / "не допущен". При недопуске появится окно для внесения описания по заключению.
Обратите внимание! В рамках медосмотра декретированных лиц на прохождение приема у терапевта, медицинская услуга из справочника А11 (Раздел 4. Результат врачебного осмотра, терапевт) является обязательной.
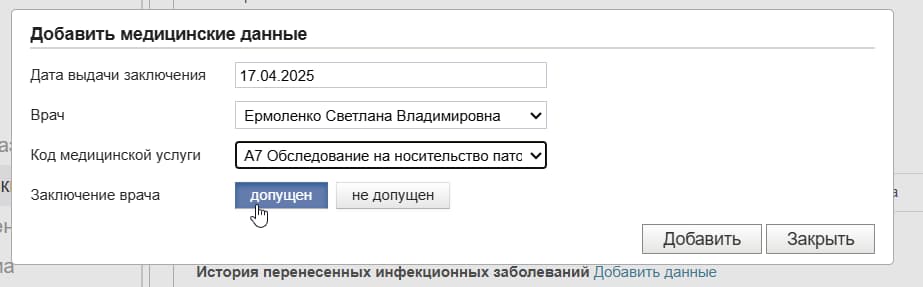
- История перенесенных инфекционных заболеваний - код из справочника МЗ.
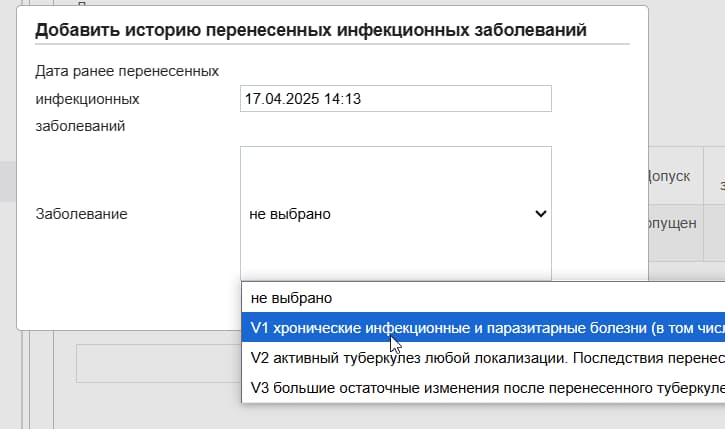
- Информация о допуске к работе.
Обратите внимание!
- Противопоказания - код из справочника МЗ.
- После заполнения всех полей нажмите “Подписать”.
Обратите внимание! На вашем устройстве обязательно должен быть запущен NCLayer. Если программа не запущена, кнопка "Подписать" не будет отображаться на форме.
- Выберите путь к ключам ЭЦП и введите пароль. Затем подпишите документ.
- После подписания нажмите “Отправить” в окне “Справки, медосмотры”. В этом же окне вы увидите статус отправки.